github: adding collaborators
giving individual users access to a private repo
The following instructions can be used to provide write access to a shared repo. These instructions are written using a private repo as an example, but they work equally well on public repos.
Here’s how, described as both a list of steps, and a list of images. In this example:
- The first pair partner is Chris Gaucho, github id
cgaucho - The second pair partner is Lauren del Playa, github id
ldelplaya - Chris has create a repo called lab02-cgaucho-ldelplaya under the github organization and wants to give Lauren access to this repo as well.
These are the steps Chris should take to invite Lauren as a collaborator:
-
Navigate to the repo page, and click on Settings for the repo
-
Select Collaborators & Teams from the menu at the left side of the page.
-
On the lower half of the page, in the “Add Collaborator” section, start typing in the github id of the pair partner that you want to add as a collaborator.
Click the github id when it appears. BE SURE IT IS ACCURATE. Otherwise, you’ll be sharing your repo with some perfect stranger. That would be very bad. So don’t do that please.
Note: in some browsers, you have to actually click on the name that pops up—it is not sufficient to simply type in the full name. Your experience may vary.
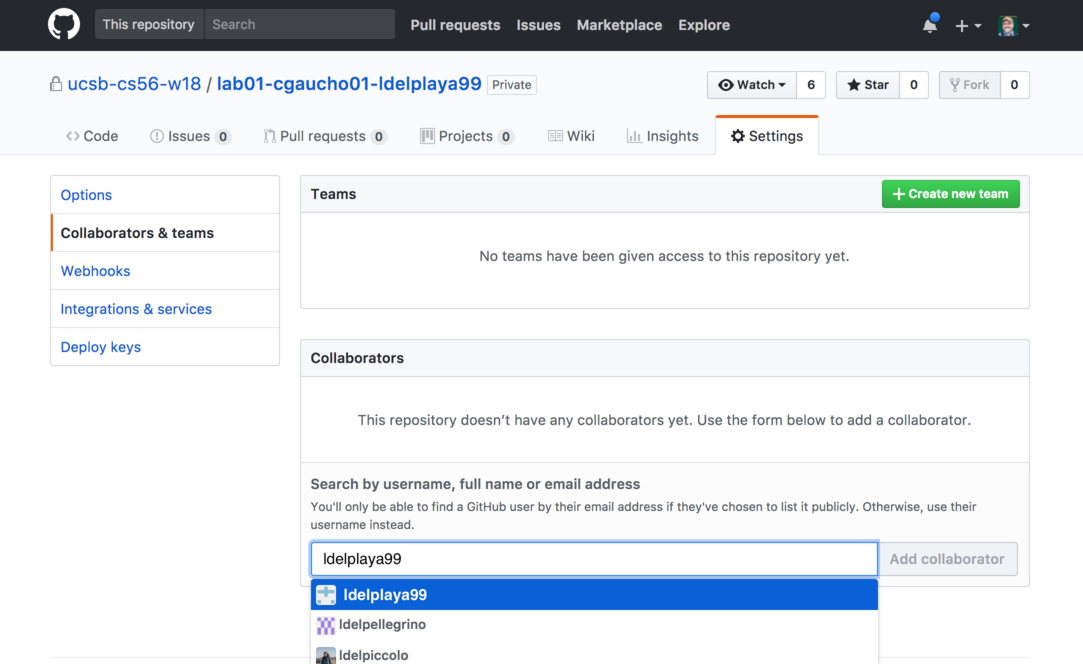
-
When inviting a user to be a collaborator, the default permission level is Write. If you are working with a pair partner, you should probably change that to Admin.
The following image indicates how to do that. If you accidentally omit this step, then the user you are inviting will not have access to the Settings menu for the repo. (If that happens, there is information later on this page about how to fix that.)
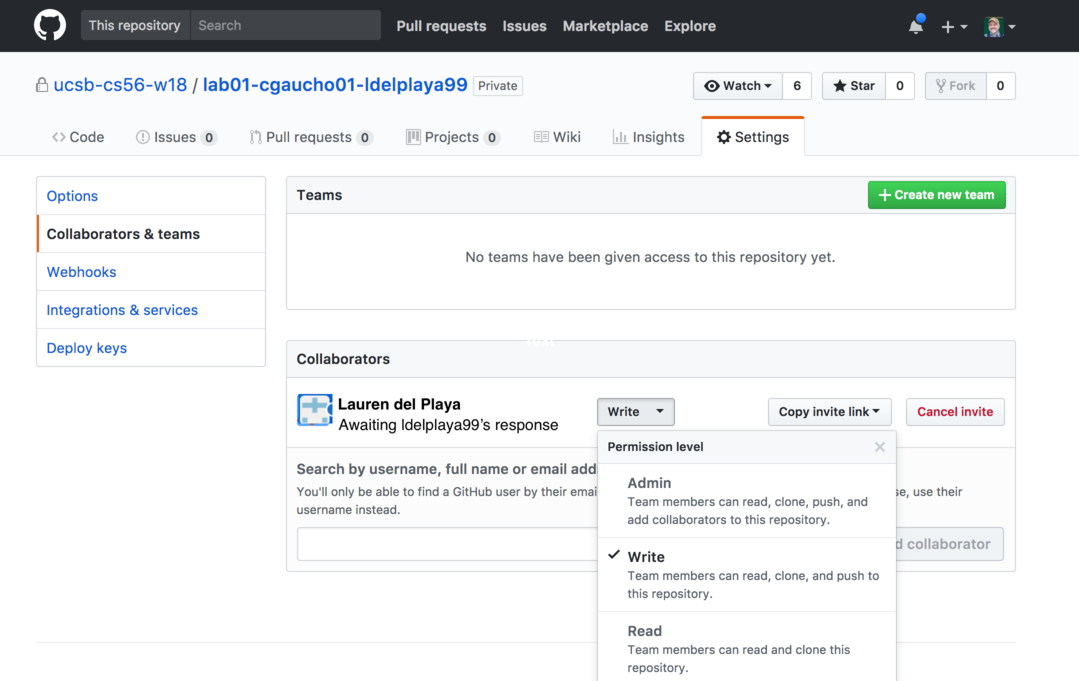
Accepting the invitation to Collaborate
Suppose Chris has created the repo using the cgaucho account, and has invited ldelplaya as a collaborator.
This is not sufficient for Lauren to immediately have access. Lauren must first accept the invitation.
Since the repo in question is a private repo, it will not automatically appear as a repo that Lauren has access to under Lauren’ github account.
Instead, when Chris invited Lauren as a collaborator, an email similar to the following was generated and send to whatever email Lauren verified for Lauren’ github account. The email contains a link that Lauren can click to review the invitation.
Note that if Chris provided Admin access, Lauren will have full privileges over the repo. If Chris only provided Write access (as in the example shown below), Lauren’s repo page will not have the Setting page. To fix that, see the section “Changing access levels for collaborators”, later on this page.
What if Lauren doesn’t get an invitation email?
It isn’t strictly necessary for Lauren to find the invitation email. Instead, Chris can simply provide Lauren with invitation url.
There is a place to copy the invitation url on the repo’s settings page, under Collaborators and Teams.
Changing Access Levels for Collaborators
Invitations can be issued for different levels of access.
-
Read access means “Read Only”. It signifies that the contents of a private repo can be read, but not changed. In CS56, we use this for the FEEDBACK repos: Mentors and Instructors have write access to these repos, and we invite each student or pair with
- Write access means that the user can write to the repo, but cannot change the
things on the settings page. This means, among other things, that the user cannot:
- Change the name of the repo
- Complete delete the repo
- Add other collaborators to the repo
- Admin access is the highest level of access with which a user can be invited. It gives the same kind of access as the original person that sent the invitation. You have to have Admin access in order to invite another user to be a collaborator.
If you’ve been invited to a repo, you can check your level of access:
- If you have a settings menu on the repo’s page, you have admin access
-
If you don’t have a settings menu, you either have read, or write access. You could try editing the README.md to see if you can add a single space.
If you can, then you have write access.
If instead, when you try to do that, it tries to create a “fork” of the repo, then you have read only access.